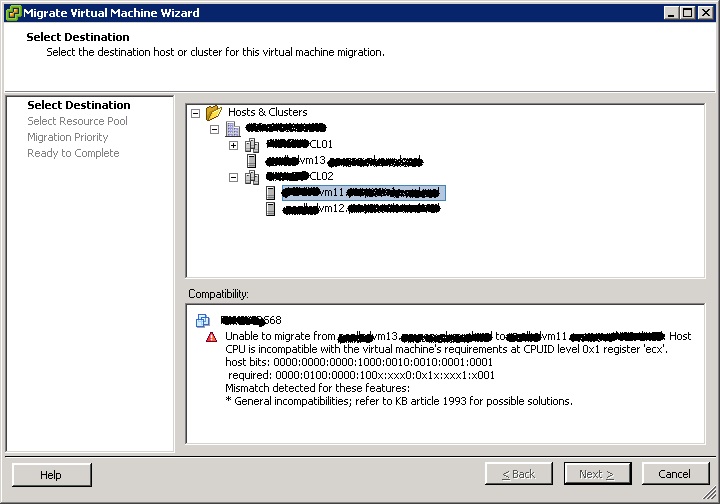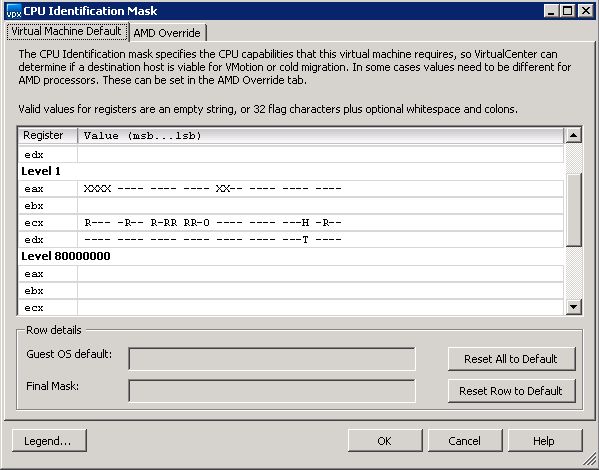KB Article: 1010341
Symptoms
When gathering disk information during a physical to virtual conversion, you may see the following errors:
- Fatal error occurred. The most common reason for this is loss of network connection.
- The wizard will now be closed.
- Please check your network connection and try again.
- Exception getting Disks and Volumes
- sourceStorageInfo is missing
Purpose
This article provides troubleshooting steps for converting a physical Windows source computer to a virtual machine. It assists you in eliminating common causes for this issue by verifying that networking is still in place between the Converter server and the the Windows source, and that the Windows source is not using any virtual disks.
Resolution
Please validate that each troubleshooting step below is true for your environment. Each step will provide instructions or a link to a document, in order to eliminate possible causes and take corrective action as necessary. The steps are ordered in the most appropriate sequence to isolate the issue and identify the proper resolution. Please do not skip a step.
Note: If you perform corrective action in any of the following steps, attempt the conversion again.
- Verify that networking is still in place between the Converter server and the source computer. For more information, see Required VMware vCenter Converter ports (1010056).
- Confirm that there are no virtual disks appearing as disk devices in the Disk Management utility.
- Click Start > Run.
- Type diskmgmt.msc and press Enter.
- Review the list of drive letters and devices in the bottom window. If there is a drive that is not associated with a physical device then remove it.
Note: You must determine what software process has mounted this virtual drive and consult with its product documentation.
Note: If your problem still exists after trying the steps in this article, please:
- Gather the VMware Support Script Data. For more information, see Collecting diagnostic information for VMware products (1008524).
- File a support request with VMware Support and note this KB Article ID in the problem description. For more information, see How to Submit a Support Request.