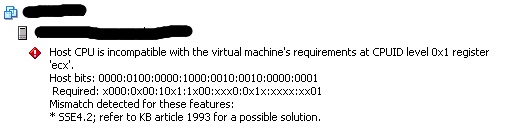To be able to copy and paste between the guest operating system and the remote console, you must enable the Copy and Paste options using the vSphere Client. Alternatively, you can use RDP (Remote Desktop Protocol) to connect to the Windows virtual machines.
To enable this option for a specific virtual machine:
Note: VMware Tools must be installed for Copy and Paste to work.
- Log into a vCenter Server system using the vSphere Client and power off the virtual machine.
- Select the virtual machine and click the Summary tab.
- Click Edit Settings.
- Navigate to Options > Advanced > General and click Configuration Parameters.
- Click Add Row.
- Type these values in the Name and Value columns:
Name Value
isolation.tools.copy.disable falseisolation.tools.paste.disable false
Note: These options override any settings made in the VMware Tools control panel of the guest operating system.
- Click OK to close the Configuration Parameters dialog, and click OK again to close the Virtual Machine Properties dialog.
- Power on the virtual machine.
Note: If you vMotion a virtual machine to a host where the isolation.tools.*="FALSE" is already set, the copy and paste options are automatically activated for that virtual machine.
To enable this option for all the virtual machines in the ESX/ESXi host:
- Log in to the ESX/ESXi host as a root user,
- Take a backup of the /etc/vmware/config file.
- Open the
/etc/vmware/configfile using a text editor. - Add these entries to the file:
isolation.tools.copy.disable="FALSE"
isolation.tools.paste.disable="FALSE" - Save and close the file.
The Copy and Paste options are only enabled when the virtual machines restart or resume the next time or shutdown and power-on the VM for changes to take effect
Note: These options do not persist after an upgrade. If you upgrade to a newer version after enabling these options, the changes are lost and you may have to re-enable them.
http://kb.vmware.com/selfservice/microsites/search.do?language=en_US&cmd=displayKC&externalId=1026437