Start the service manager
Click configure IE ESC under the Server Summary section
Disable the feauture for administrators and/or users
Start the service manager
Click configure IE ESC under the Server Summary section
Disable the feauture for administrators and/or users
After installing windows server 2008, you can choose the user with whom you want to logon (see the picture below).
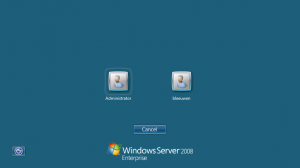
Offcourse this is not desirable for many company’s and you should turn this off. Take the following steps to do this on a stand alone server:
When logging off and pressing CTL+ALT+DEL you need to type in your username and password like the screen below:
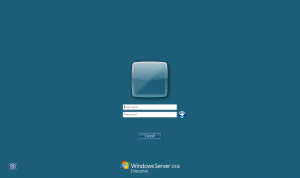
When you try to install windows 2003 server onto a dell laptop, it will crash during the dos setup.
This is because the Hard disk mode has the wrong type. Change the hard disk mode in the bios of the system to ATA and try again.
When booting press F12
Select BIOS
Change Hard disk mode to ATA
Reboot, and install Windows 2003 Server
KB Article: 1010341
Symptoms
When gathering disk information during a physical to virtual conversion, you may see the following errors:
Purpose
This article provides troubleshooting steps for converting a physical Windows source computer to a virtual machine. It assists you in eliminating common causes for this issue by verifying that networking is still in place between the Converter server and the the Windows source, and that the Windows source is not using any virtual disks.
Resolution
Please validate that each troubleshooting step below is true for your environment. Each step will provide instructions or a link to a document, in order to eliminate possible causes and take corrective action as necessary. The steps are ordered in the most appropriate sequence to isolate the issue and identify the proper resolution. Please do not skip a step.
Note: If you perform corrective action in any of the following steps, attempt the conversion again.
Note: You must determine what software process has mounted this virtual drive and consult with its product documentation.
Note: If your problem still exists after trying the steps in this article, please:
Source
Symptoms:
When you try to use the Network Load Balancing Manager to configure Network Load Balancing, the first node is configured successfully and comes online, but subsequent nodes do not join the Network Load Balancing cluster. You may receive the following error message:
No interfaces are available for installing a new cluster
Cause:
This problem may occur if the subsequent nodes are on servers that were created by using an image. The problem occurs because the servers that are created by using an image may have the same Network GUIDs in their registry if the network adapter is installed as part of the image. The Network Load Balancing Manager uses this GUID to attach and configure Network Load Balancing on the servers. The Network Load Balancing Manager detects the GUID of the first server, and then does not register subsequent network adapters that have the same GUID.
Resolution:
To resolve this problem, remove, and then re-install the network adapter that you want to use for Network Load Balancing for subsequent nodes on servers that were created by using an image. After you remove and re-install the network adapter, configure Network Load Balancing by using the Network Load Balancing Manager.
When rebooting a server with problems, it could lead to a corrupt ingress installation.
This leads to all kind of problems. When starting the Ingres Visual Manager you get an error: “II_INSTALLATION must be set before the configuration utility is run”.
To fix this problem you need to restore the symbols.tbl file located in the ingres\files directory. If you want to restore them manually, you need to know the original settings. You can get them back with the utility: ingsetenv.exe
If you restore the file, make sure ingres is down and run after the restore the following command: ingsetenv II_GCNI2_PORT “”
If you do not know the exact settings, you can try to take a look at the install.log. The settings of the ingres environment are also mentioned their.
When you send a Microsoft Excel workbook to another user account in an e-mail message or store the file on a network share, with the print settings set to print to your mailbox or to a local printer with specialized settings, these settings may still be in effect for the other users. If they print the workbook, it may either print to your mailbox, not theirs, or it may try to print by using certain settings for your local printer.
To resolve this issue, use one of the following methods.
Warning If you use Registry Editor incorrectly, you may cause serious problems that may require you to reinstall your operating system. Microsoft cannot guarantee that you can solve problems that result from using Registry Editor incorrectly. Use Registry Editor at your own risk.
A software update has not been created for this issue in Microsoft Office Excel 2003. However, you can add the QFE_Sitka registry key to work around the issue. When you set the value of the QFE_Sitka registry key to 1, the printer settings are not saved in the file.
Follow these steps, and then quit Registry Editor:
A supported hotfix is available from Microsoft. However, this hotfix is intended to correct only the problem that is described in this article. Apply this hotfix only to systems that are experiencing this specific problem. If the hotfix is available for download, there is a “Hotfix download available” section at the top of this Knowledge Base article. If this section does not appear, submit a request to Microsoft Customer Service and Support to obtain the hotfix. Note If additional issues occur or if any troubleshooting is required, you might have to create a separate service request. The usual support costs will apply to additional support questions and issues that do not qualify for this specific hotfix. For a complete list of Microsoft Customer Service and Support telephone numbers or to create a separate service request, visit the following Microsoft Web site:
Note The “Hotfix download available” form displays the languages for which the hotfix is available. If you do not see your language, it is because a hotfix is not available for that language. The global version of this hotfix has the file attributes (or later) that are listed in the following table. The dates and times for these files are listed in coordinated universal time (UTC). When you view the file information, it is converted to local time. To find the difference between UTC and local time, use the Time Zone tab in the Date and Time tool in Control Panel.
Date (UTC) Time (UTC) Version File Name -------------------------------------------------------------- 2003-Oct-06 21:43 4747816 EXCELop.msp 2003-Oct-06 22:51 16571988 EXCELff.msp
After the hotfix is installed, the global version of this fix will have the file attributes (or later) that are listed in the following table:
Date (UTC) Time (UTC) Version Size File Name ---------------------------------------------------------------------------- 2003-Oct-03 01:08 10.0.5730.0 9181752 EXCEL.EXE
This issue is fixed in the Excel 2002 Hotfix Package that is dated October 6, 2003. For additional information, click the following article number to view the article in the Microsoft Knowledge Base:
After you install the Excel 2002 hotfix, you must add the QFE_Sitka registry key to activate the hotfix. When you set the value of the QFE_Sitka registry key to 1, printer settings are not saved in the file.
Warning If you use Registry Editor incorrectly, you may cause serious problems that may require you to reinstall your operating system. Microsoft cannot guarantee that you can solve problems that result from using Registry Editor incorrectly. Use Registry Editor at your own risk.
Follow these steps, and then quit Registry Editor:
http://kb.vmware.com/selfservice/documentLink.do?externalID=1004617
| ESX Server 3 Release | MSCS Supported? | Documentation |
| 3.0 | Yes | Setup for Microsoft Cluster Service (PDF) |
| 3.0.1 | Yes | Setup for Microsoft Cluster Service (PDF) |
| 3.0.2 | Yes | Setup for Microsoft Cluster Service (PDF) |
| 3.0.2 Update 1 | Yes | VMware Infrastructure 3 Release Notes
see also Setup for Microsoft Cluster Service (PDF) |
| 3.5 | No | VMware Infrastructure 3 Release Notes |
| 3.5 Update 1, 2, 3, 4 | Yes | VMware Infrastructure 3 Release Notes
see also Setup for Microsoft Cluster Service (PDF) |
| vSphere 4.0 | Yes | What’s New in VMware vSphere 4.0
see also Setup for Failover Clustering and Microsoft Cluster Service(PDF) |
Before you begin, make sure that you do not have an active snapshot on the VM, extending a virtual disk with a snapshot will cause corrpution
Extend the boot volume of Windows Server 2003 Virtual Machine
To start, I have a Windows Server 2003 Virtual Machine that has a 5.3G disk allocated to it, I need to expand this disk to 10G.
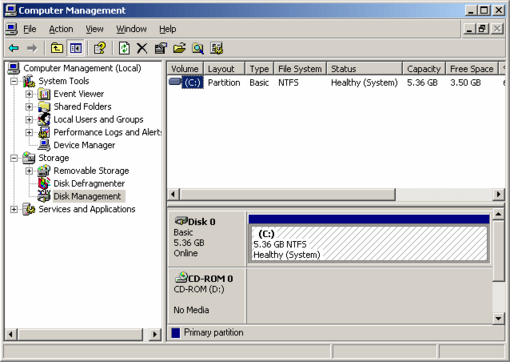
Step 1: Power off the virtual machine that holds the boot volume that you want to extend.
Step 2: Make a backup copy of your virutal disk, this is optional but if you mess up don’t call me unless you’re willing to pay.
Step 3: From the service console, increase the size of the .dsk or .vmdk virtual disk file. This can also be accomplished through the Virtual Infrastructure Client if you are using VirtualCenter 2.x+.
[root@esx-test local]# ls -lah test.vmdk
-rw------- 1 root root 5.4G Jul 18 13:57 test.vmdk
Extend the virtual disk with vmkfstools. The input to the -X switch is the size that you want the disk file to be not the size you want to extend the disk file by.
[root@esx-test local]# vmkfstools -X 10G test.vmdk
View the new size of test.vmdk
[root@esx-test local]# ls -lah test.vmdk
-rw------- 1 root root 10G Jul 18 13:57 test.vmdk
Step 4: For this step you will need an additional Virtual Machine running Windows Server 2003. Power off the second Virtual Machine, and add the disk from the first Virtual Machine to it through the mui. Power up the second Virtual Machine and verify that the imported disk has unallocated space on it.
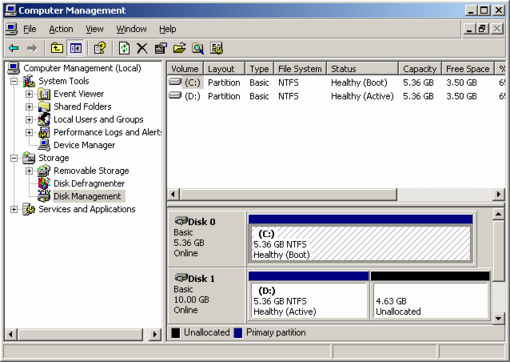
From the run menu type “diskpart.exe” to enter the command line utility to resize disk partitions in Windows Server 2003.
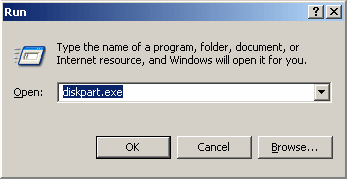
The command list volume will show you all the available volumes. Select your volume as shown below. select volume 1 corresponds to the “D” volume that I want to exntend. Finally extend the volume with the extend command.
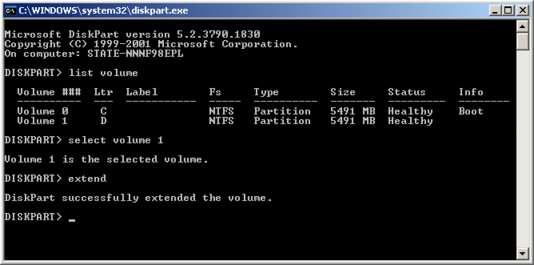
If all goes well, the partition will be immediately exnteded under the Disk Management snap in.
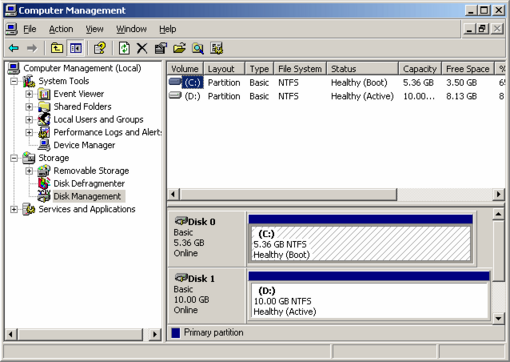
Step 5: Shut down the second Virtual Machine and remove the disk from the second Virtual Machine. Power on the first Virtual Machine and check out your new space.
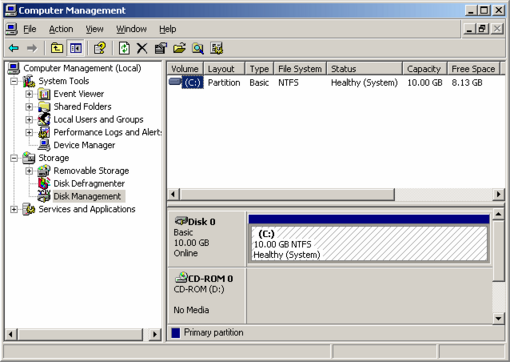
When a windows client is connected to a server, disconnects are experienced.
This is because the client does not communicate (default 2 hours) whith the server and then other devices (like a firewall with a 1 hour inactive disconnect setting) disconnects the session.
You can change the keep alive settings as follows:
KeepAliveTime
Microsoft knowledgebase 314053