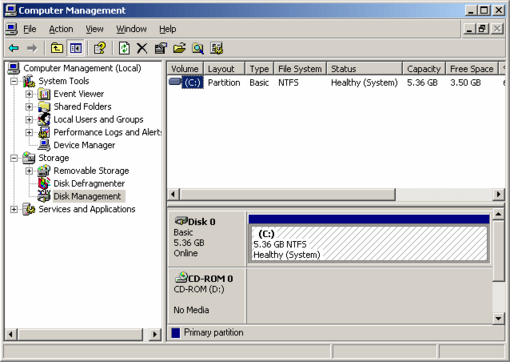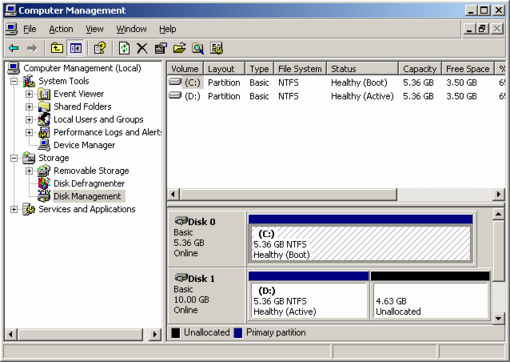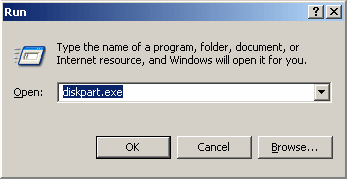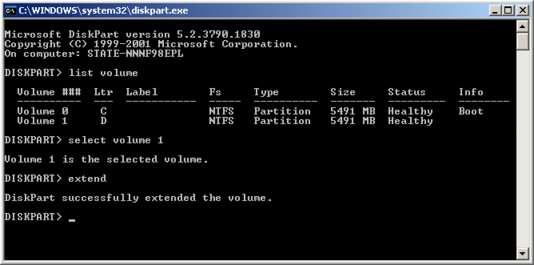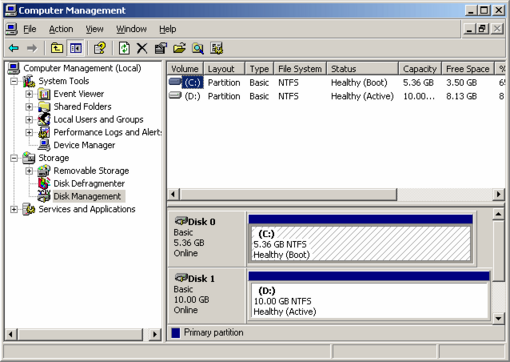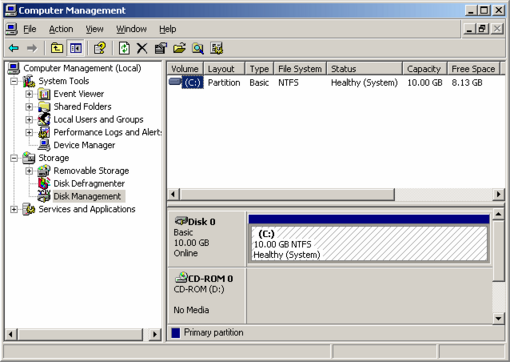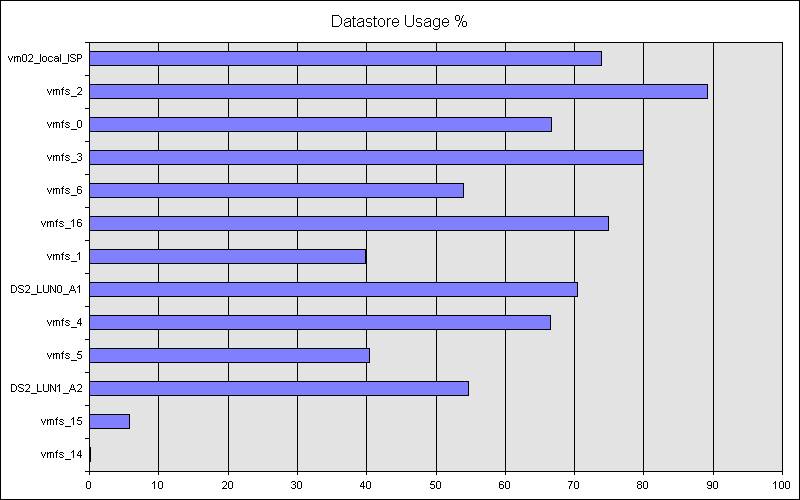SYMPTOMS
When you send a Microsoft Excel workbook to another user account in an e-mail message or store the file on a network share, with the print settings set to print to your mailbox or to a local printer with specialized settings, these settings may still be in effect for the other users. If they print the workbook, it may either print to your mailbox, not theirs, or it may try to print by using certain settings for your local printer.
RESOLUTION
To resolve this issue, use one of the following methods.
Method 1: Remove the printer file settings for a workbook
Excel 2003 and Excel 2002
- Change the default printer to a different printer.
- In Excel, open the workbook that is experiencing the problem.
- On the File menu, click Print.
- In the Print dialog box, click Cancel.
- On the File menu, click Save.
Method 2: Add a registry key
Excel 2003
Warning If you use Registry Editor incorrectly, you may cause serious problems that may require you to reinstall your operating system. Microsoft cannot guarantee that you can solve problems that result from using Registry Editor incorrectly. Use Registry Editor at your own risk.
A software update has not been created for this issue in Microsoft Office Excel 2003. However, you can add the QFE_Sitka registry key to work around the issue. When you set the value of the QFE_Sitka registry key to 1, the printer settings are not saved in the file.
Follow these steps, and then quit Registry Editor:
- Click Start, click Run, type regedit, and then click OK.
- Locate and then click the following key in the registry:
HKEY_CURRENT_USER\Software\Microsoft\Office\11.0\Excel\Options
- On the Edit menu, point to New, and then click DWORD value.
- Type QFE_Sitka, and then press ENTER.
- On the Edit menu, click Modify.
- Type 1, and then click OK.
Excel 2002 Service Pack 2 (SP2) or later service packs
A supported hotfix is available from Microsoft. However, this hotfix is intended to correct only the problem that is described in this article. Apply this hotfix only to systems that are experiencing this specific problem. If the hotfix is available for download, there is a “Hotfix download available” section at the top of this Knowledge Base article. If this section does not appear, submit a request to Microsoft Customer Service and Support to obtain the hotfix. Note If additional issues occur or if any troubleshooting is required, you might have to create a separate service request. The usual support costs will apply to additional support questions and issues that do not qualify for this specific hotfix. For a complete list of Microsoft Customer Service and Support telephone numbers or to create a separate service request, visit the following Microsoft Web site:
Note The “Hotfix download available” form displays the languages for which the hotfix is available. If you do not see your language, it is because a hotfix is not available for that language. The global version of this hotfix has the file attributes (or later) that are listed in the following table. The dates and times for these files are listed in coordinated universal time (UTC). When you view the file information, it is converted to local time. To find the difference between UTC and local time, use the Time Zone tab in the Date and Time tool in Control Panel.
Date (UTC) Time (UTC) Version File Name -------------------------------------------------------------- 2003-Oct-06 21:43 4747816 EXCELop.msp 2003-Oct-06 22:51 16571988 EXCELff.msp
After the hotfix is installed, the global version of this fix will have the file attributes (or later) that are listed in the following table:
Date (UTC) Time (UTC) Version Size File Name ---------------------------------------------------------------------------- 2003-Oct-03 01:08 10.0.5730.0 9181752 EXCEL.EXE
How to Obtain the Hotfix
This issue is fixed in the Excel 2002 Hotfix Package that is dated October 6, 2003. For additional information, click the following article number to view the article in the Microsoft Knowledge Base:
After you install the Excel 2002 hotfix, you must add the QFE_Sitka registry key to activate the hotfix. When you set the value of the QFE_Sitka registry key to 1, printer settings are not saved in the file.
Warning If you use Registry Editor incorrectly, you may cause serious problems that may require you to reinstall your operating system. Microsoft cannot guarantee that you can solve problems that result from using Registry Editor incorrectly. Use Registry Editor at your own risk.
Follow these steps, and then quit Registry Editor:
- Click Start, click Run, type regedit, and then click OK.
- Locate and then click the following key in the registry:
HKEY_CURRENT_USER\Software\Microsoft\Office\10.0\Excel\Options
- On the Edit menu, point to New, and then click DWORD value.
- Type QFE_Sitka, and then press ENTER.
- On the Edit menu, click Modify.
- Type 1, and then click OK.