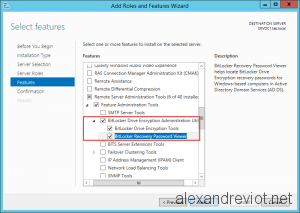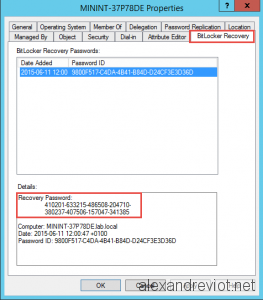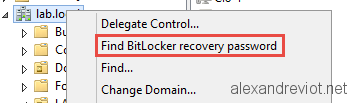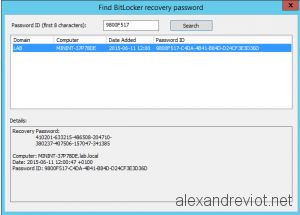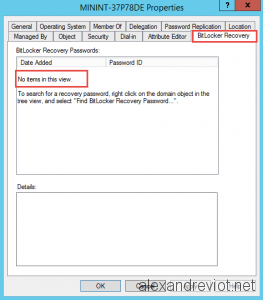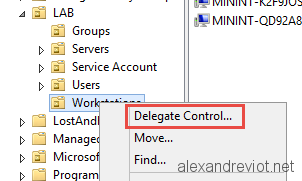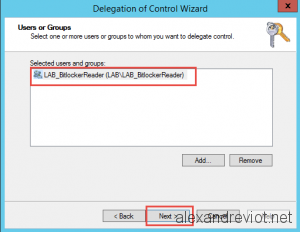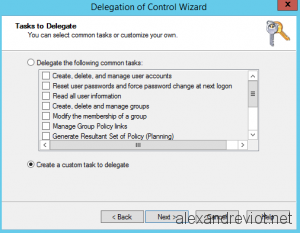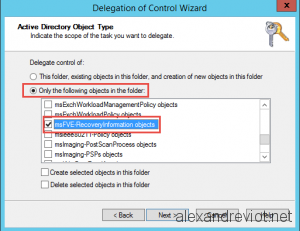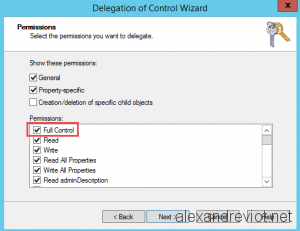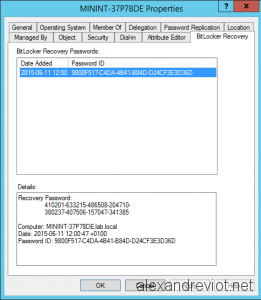From Vasil Michev
source: http://www.michev.info/Blog/Post/77/Quickly-list-all-mailboxes-to-which-a-particular-user-has-access
- List all mailboxes to which a particular user has Full Access permissions:
PS C:\> Get-Mailbox | Get-MailboxPermission -User vasil
Identity User AccessRights
——– —- ————
HuKu Vasil Michev {FullAccess}
retail Vasil Michev {FullAccess}
sharednew Vasil Michev {FullAccess}
testplan2 Vasil Michev {FullAccess}
WC Vasil Michev {FullAccess}
- List all shared/user/room/whatever mailboxes to which particular user has Full Access permissions:
PS C:\> Get-Mailbox -RecipientTypeDetails UserMailbox,SharedMailbox -ResultSize Unlimited | Get-MailboxPermission -User vasil
Identity User AccessRights
——– —- ————
HuKu Vasil Michev {FullAccess}
retail Vasil Michev {FullAccess}
sharednew Vasil Michev {FullAccess}
testplan2 Vasil Michev {FullAccess}
- List all mailboxes to which members of a particular security group have access:
PS C:\> Get-Mailbox | Get-MailboxPermission -User secgrp
Identity User AccessRights
——– —- ————
Bathroom secgrp {FullAccess}
- List all mailboxes to which a user has Send As permissions:
PS C:\> Get-Mailbox | Get-RecipientPermission -Trustee vasil
Identity Trustee AccessControlType AccessRights
——– ——- —————– ————
sharednew Vasil Michev Allow {SendAs}
- List all user mailboxes to which members of a particular security group have access:
PS C:\> Get-Mailbox -RecipientTypeDetails UserMailbox -ResultSize Unlimited | Get-RecipientPermission -Trustee secgrp
Identity Trustee AccessControlType AccessRights
——– ——- —————– ————
HuKu secgrp Allow {SendAs}
- List all mailboxes to which a particular security principal has Send on behalf of permissions:
PS C:\> Get-Mailbox | ? {$_.GrantSendOnBehalfTo -match “vasil”}
Name Alias ServerName ProhibitSendQuota
—- —– ———- —————–
Bathroom bathroom amspr03mb084 49.5 GB (53,150,220,288 bytes)
WC WC dbxpr03mb096 9.5 GB (10,200,547,328 bytes)