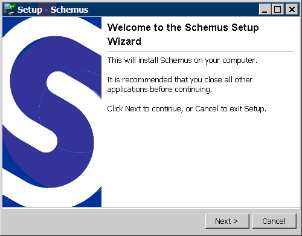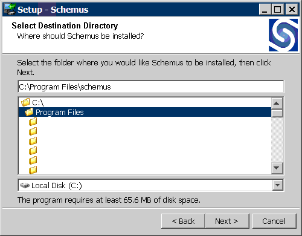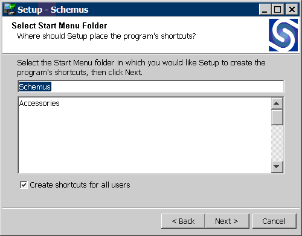After reboot the DSM SA Data Manager Service takes about 10 minutes to start, during this time cannot login either remote or at the console.
Answer from Dell:
Regardding the Datamanager taking too long to boot, we have found this issue when we install OMSA on a Server that has “SQL Server Integration Services” or Oracle services. Reason for the delay is the race condition which prevents command reaching the storlib. There is a race condition between the SQL integration service and DSM data manager service.
To avoid this a dependency can be created as per the below Microsoft knowledgebase. This will prevent from this condition.
http://support.microsoft.com/kb/193888
Create a dependancÿ:
- Browse to the service in the register which needs to be started later. The key can be found under: HKEY_LOCAL_MACHINE\SYSTEM\CurrentControlSet\Services\<Service name>
- Create a new dependency:
select the subkey representing the service you want to delay, click Edit, and then click Add Value. Create a new value name “DependOnService” (without the quotation marks) with a data type of REG_MULTI_SZ, and then click OK. When the Data dialog box appears, type the name or names of the services that you prefer to start before this service with one entry for each line, and then click OK.
The name of the service you would enter in the Data dialog box is the exact name of the service as it appears in the registry under the Services key