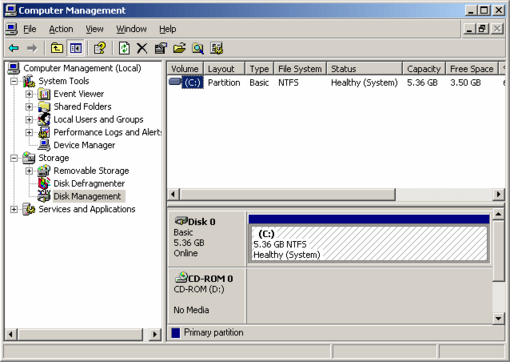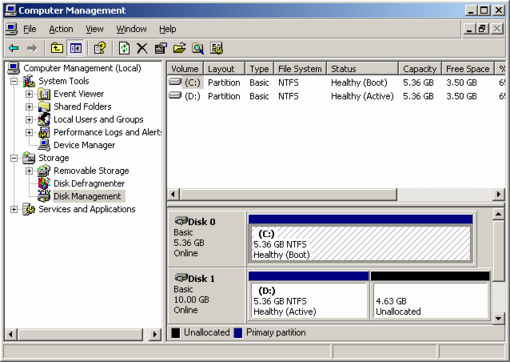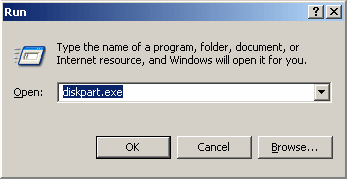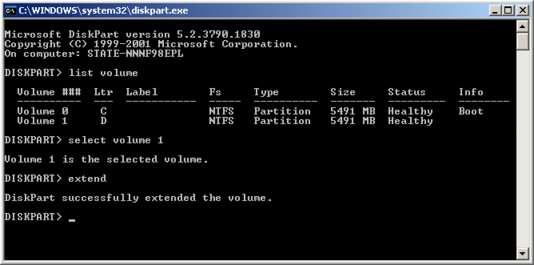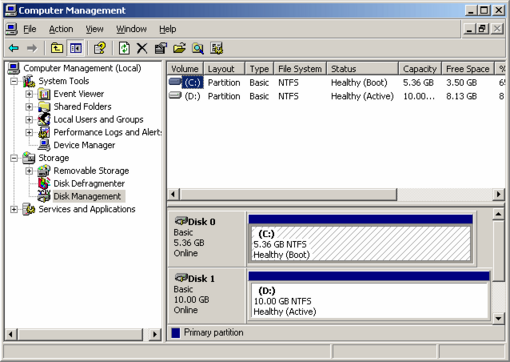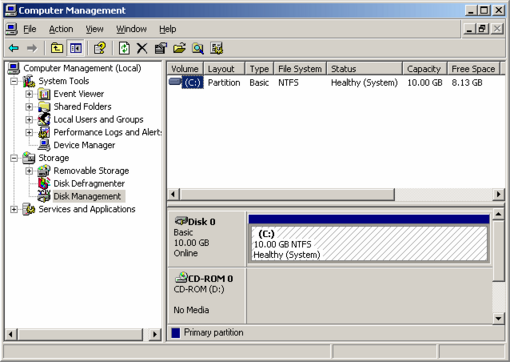For a customer we needed to upgrade ESX servers from 32 GB to 46 GB. This type of servers (Dell PowerEdge 2850) had a problem reading 8GB memory modules. To support 8 GB memory modules a minimum BIOS level is 2.3.1 and BMC level 2.10 is required.
Therefore we needed to upgrade the firmware of the BIOS and BMC.
I downloaded the newest Dell images from the Dell site (actually the complete DVD image of all updates) and attached the DVD in the DVD player. After that i mounted the DVD with a ssh session:
mount /dev/cdrom /mnt/cdrom
I browsed to the repository directory of the DVD (offcourse you can copy the files through the netwerk with tools like winscp. Make sure you have the proper rights to execute the files “chmod +x filename.BIN”) and updated the BMC first (no reboot required) with the command:
./BMC_FRMW_LX_R202152.BIN
This will enter the install dialog wich you need to follow. After the BMC update was finished i continued with the BIOS update:
./PE2950_BIOS_LX_2.6.1.BIN
After this the Server needs to reboot on which point (during reboot) i shut down the server and placed the 8 GB memory modules in slot 1, 2, 5 and 6 for optimal performance (this are the first 4 slots).