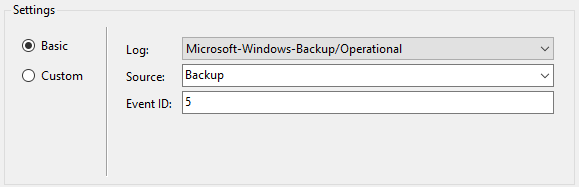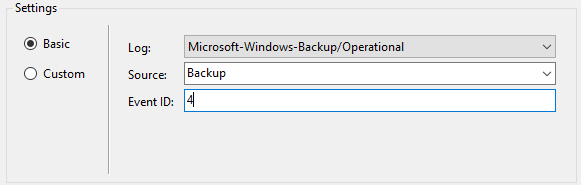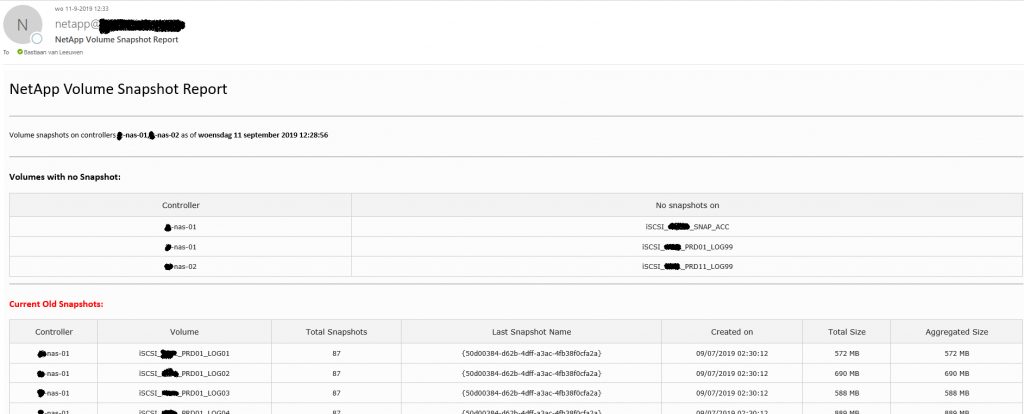To backup a domain controller with powershell. Use the script below to place it on the network. This scripts requires the Windows Server Backup Feature and can be scheduled
Import-Module ServerManager
[string]$date = get-date -f 'yyyy-MM-dd'
$path=”\\server\directory”
$TargetUNC=$path+'-'+$date
$TestTargetUNC= Test-Path -Path $TargetUNC
if (!($TestTargetUNC)){
New-Item -Path $TargetUNC -ItemType directory
}
$WBadmin_cmd = "wbadmin.exe START BACKUP -backupTarget:$TargetUNC -systemState -noverify -vssCopy -quiet"
Invoke-Expression $WBadmin_cmd
If an error occurs:
Detailed error: The filename, directory name, or volume label syntax is incorrect. The backup of the system state failed
Make sure all drivers are set correct. In my case changing the path of vsock did the trick. How to find the driver path? Open an elevated prompt and execute the following commands:
DiskShadow /L writers.txt
list writers detailed
Check the directories, in my case the string which was found was the following:
File List: Path = c:\windows\\systemroot\system32\drivers, Filespec = vsock.sys
To correct the path, open the Registry Editor and go to reg key HKLM\SYSTEM\CurrentControlSet\Services\vsock
Change the ImagePath value from
\systemroot\system32\DRIVERS\vsock.sys
to
System32\DRIVERS\vsock.sys
Run the backup again, it should say:
The backup operation successfully completed.
The backup of volume (C:) completed successfully.
The backup of the system state successfully completed [01.06.2020 09:52].
source: http://woshub.com/backup-active-directory-domain-controller/