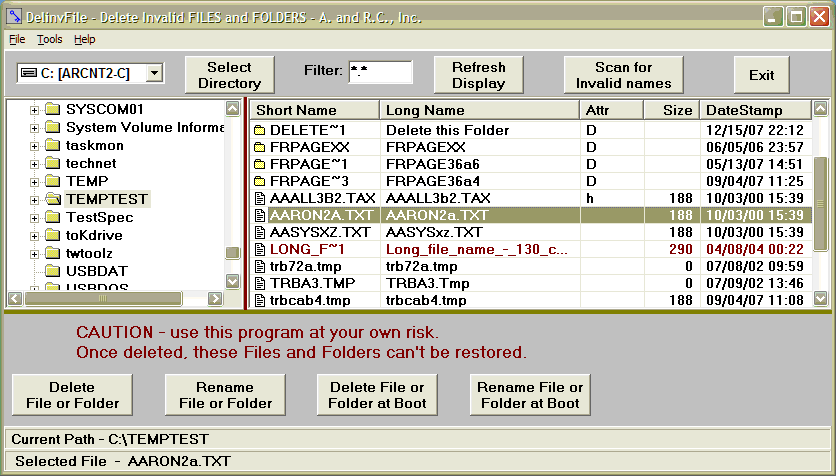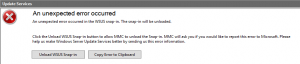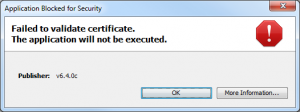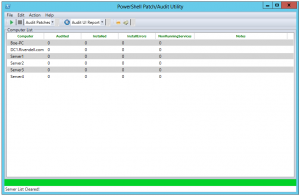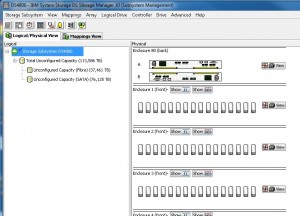Monitoring Dell Servers in HP Systems Insight Manager
This post explains the details of managing Dell Servers with HP Systems Insight Manager(HPSIM) and enabling SNMP Traps support. The server MIB files “10892.mib” and “dcstorag.mib” can be used for monitoring the Dell Servers in an environment managed by HPSIM.
Managed Node Pre-Requisites
Installing the OpenManage Server Administrator
The Dell Server should be installed with the Server Administrator Software to enable the monitoring. The Server Administrator software comes with the installation DVD and the details for the installation and configuration of the OpenManage Server Administrator is available in support.dell.com manuals.
Configuring the SNMP Service
The SNMP Service needs to be configured in the Server to enable the SNMP communication between the Dell Server and HPSIM. To enable the traps to be forwarded to the HP SIM server the SNMP Trap destination needs to be configured properly with the HP SIM Server IP Address. The details for the SNMP configuration configuration is available in the Server Administrator documents in support.dell.com.
The current latest version can be downloaded from support.dell.com :
@ http://support.dell.com/support/edocs/software/svradmin/7.1/en/index.htm
Loading the Dell MIBs in HPSIM
The Dell Server MIB files are available with the Server Administrator DVD and also the MIBs can be downloaded from support.dell.com.
Uploading the MIBs is simply copying the MIBs from the downloaded folder to the \Program Files\HP\Systems Insight Manager\mibs folder
- Copy “10892.mib” to \Program Files\HP\Systems Insight Manager\mibs
- Copy “dcstorag.mib” to \Program Files\HP\Systems Insight Manager\mibs
Note – As HPSIM generates an error when a MIB has a filename that contains only numbers, rename “10892.mib” to “new10892.mib”, and for consistency also rename to “dcstorag.mib” to “newdcstorag.mib”.
The MIBs needs to be compiled to generate the intermediate .cfg file which can be used to register the MIBs in HP SIM.
- Open a command window (cmd.exe)
- Change the working directory to \Program Files\HP\Systems Insight Manager\mibs.
- Enter the command “mcompile new10892.mib”. The MIB should compile and return the message “Mib Compilation completed successfully”.
- Enter the command “newdcstorag.mib”. The MIB should compile and return the message “Mib Compilation completed successfully”.
Register the Server MIB files as follows:
- Enter the command “mxmib -a new10892.cfg”. The MIB should register and return the message “COMMAND COMPLETED SUCCESSFULLY”.
- Enter the command “mxmib -a newdcstorag.cfg”. The MIB should register and return the message “COMMAND COMPLETED SUCCESSFULLY”.
HPSIM – System Type Manager
The System Type Manager is used to define the rules to identify the different systems in HP SIM. The steps used to configure the System Type Manager to recognize a Dell Server are as follows:
Dell Windows Server
- Login to HPSIM.
- Select Options ‐> Manage System Types.
- Click the New… button. The New Rule pane will open below.
- Beside System object identifier click the Retrieve from system… button. The Retrieve from system pane will appear below the current pane.
- Enter the hostname or IP address of the target Dell system in the Target hostname or IP address text box.
- Click Get Response. Note that the response value of “1.3.6.1.4.1.311.1.1.3.1.2” is displayed below.
-
- Figure 1

- Click the OK button to accept this value and return to the New rule pane.
- Beside MIB variable object identifier enter the OID for the Server MIB Attribute “systemManagementSoftwareName” value as “.1.3.6.1.4.1.674.10892.1.100.1”.
-
- Figure 2

- Beside Object Value click on “Retrieve from System”
- Click Get Response. Note that the response value of “Server Administrator” is displayed below. This is the OpenManage Server Administrator software name retrieved from the Dell Server.
-
- Figure 3

- Click the OK button to accept this value and return to the New rule pane.
- Beside Compare rule select Match.
- Beside System Type select Server.
- Beside Subtype select “Dell”.
- Beside Product model enter “Dell Windows Server”.
- Leave the Custom management page field blank and click the OK button.
Dell Linux Server
- Login to HPSIM.
- Select Options ‐> Manage System Types.
- Click the New… button. The New Rule pane will open below.
- Beside System object identifier click the Retrieve from system… button. The Retrieve from system pane will appear below the current pane.
- Enter the hostname or IP address of the target Dell system in the Target hostname or IP address text box.
- Click Get Response. Note that the response value of “1.3.6.1.4.1.8072.3.2.10” is displayed below.
-
- Figure 4

- Click the OK button to accept this value and return to the New rule pane.
- Beside MIB variable object identifier enter the OID for the Server MIB Attribute “systemManagementSoftwareName” value as “.1.3.6.1.4.1.674.10892.1.100.1”.
- Beside Object Value click on “Retrieve from System”
- Click Get Response. Note that the response value of “Server Administrator” is displayed below. This is the OpenManage Server Administrator software name retrieved from the Dell Server.
- Click the OK button to accept this value and return to the New rule pane.
- Beside Compare rule select Match.
- Beside System Type select Server.
- Beside Subtype select “Dell”.
- Beside Product model enter “Dell Linux Server”.
- Leave the Custom management page field blank and click the OK button.
Discovering Dell Servers
Once the Dell Server system type has been configured in the HP SIM, the Dell Servers can be properly discovered in HP SIM.
- Global Protocol Settings:
The SNMP settings can be changed as follows:
- Click Options ‐> Protocol Settings ‐> Global Protocol Settings. The Global Protocol Settings window will appear.
-
- Figure 5

- Scroll down to the Default SNMP settings section and click on “Global Credentials” and Verify that the required community strings is configured and click on OK button to save the changes.
- Figure 6

- Discovering Dell Servers:
-
- Click Options ‐> Discovery. The Discovery summary page will be displayed.
- Figure 7

- Click on New button, the Discovery options page will be shown.
- Select the Discovery option “Discover a Single System” and enter the name for the discovery option and enter the IPAddress of the Dell Server. Note – Also the Group discovery can be used to discover multiple servers.
- Figure 8

-
- Click on Save button to save and accept the changes.
i. Once the discovery rule is saved, Click on “Run Now” option to execute the discovery Rule. The Discovered Dell Server will be shown as
-
-
- Figure 9

ii. The “Tools and Links” tab contains the link to launch the OpenManage Sever Administrator Console for Dell Servers.
-
-
- Figure 10

iii. The Events tab will List the associated events with the corresponding Dell Server.
-
-
- Figure 11

- Testing Dell Server SNMP Traps:
-
- Log on to Dell Server OpenManage Server Administrator console by clicking on the “openmanage” link from “Tools and Links” tab.
- Navigate to the Temperature page in Main System under Server Module in the left-side navigation tree
- Figure 12

-
- Click on the “System Board Ambient Temperature” in the right-side navigation pane.
- The Properties page tab will be displayed and select “Set to Values” option and set a value higher than the current Temperature reading to simulate the Warning alert for Temperature.
- Figure 13

-
- Click on Apply option to save the changes and verify that the Temperature status has been changed to Warning.
- Figure 14

-
- Navigate to the Events Tab in the HP SIM and the Temperature Alert should be shown in the Events page.
- figure 15

The Server Administrator SNMP Traps details are documented in the Message Reference guide and can be downloaded from support.dell.com.
Appendix
MIB Files
|
#
|
MIB
|
MIB Filename
|
Description
|
| 1 |
Server Administrator Instrumentation MIB |
10892.mib |
The Server Administrator Instrumentation MIB provides
instrumentation data that allows you to monitor the health of a system with
SNMP management applications. It provides:
• Information about the status of temperatures, power supplies, voltages,
currents, fans, and memory at key points in the system
• Rapid access to detailed fault and performance information gathered by
industry standard systems management agents
• Version information for Basic Input/Output System (BIOS), firmware, and operating system
• A detailed account of every cost of ownership (COO) detail about your system
In addition, traps are sent to report a change in status of the health of critical components. |
| 2 |
Server Administrator Storage Management MIB |
dcstorag.mib |
The Server Administrator Storage Management MIB provides storage management data that allows you to monitor the health of storage resources with SNMP management applications. |
If interested to know about Monitoring Dell Servers using HP Operations Manager for Windows, please refer to the Dell SPI white paper here
source: http://en.community.dell.com/techcenter/systems-management/w/wiki/3891.monitoring-dell-servers-in-hp-systems-insight-manager.aspx