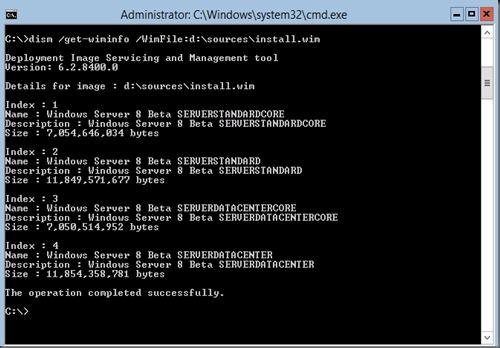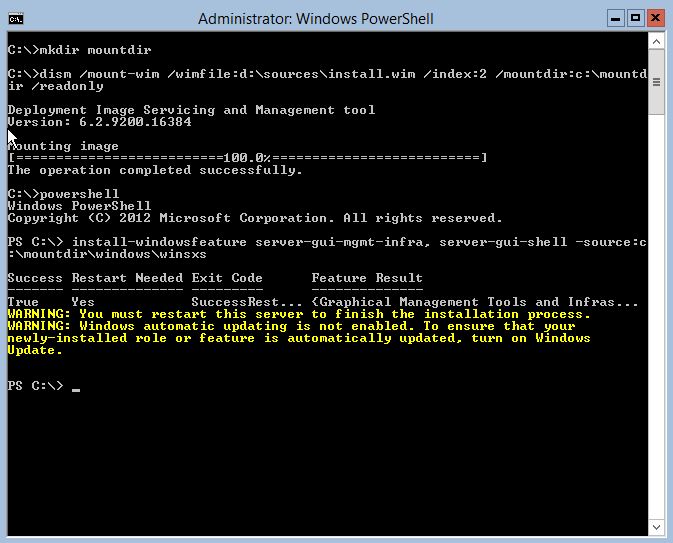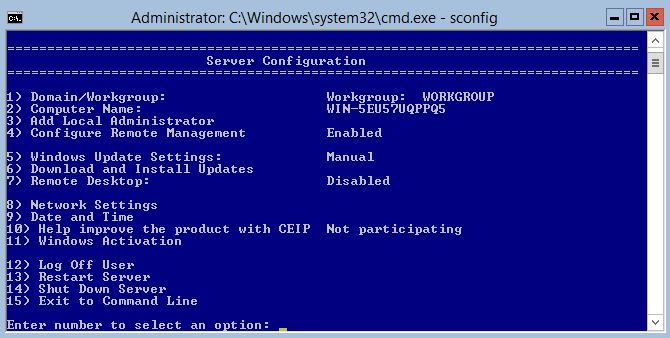Below is a script to copy vswitch information from a source ESX server to a destination ESX server.
All vswitch, network and vlan information will be copied.
# Define Variables
$VCServer = "vc-server"
$cred = Get-Credential
# Connect server
$VC = Connect-VIServer -Server "$VCServer"
#$VISRV = Connect-VIServer (Read-Host "Please enter the name of your VI SERVER")
$BASEHost = Get-VMHost -Name (Read-Host "Please enter the name of your existing server as seen in the VI Client:")
$NEWHost = Get-VMHost -Name (Read-Host "Please enter the name of the server to configure as seen in the VI Client:")
$BASEHost |Get-VirtualSwitch |Foreach {
If (($NEWHost |Get-VirtualSwitch -Name $_.Name-ErrorAction SilentlyContinue)-eq $null){
Write-Host "Creating Virtual Switch $($_.Name)"
$NewSwitch = $NEWHost |New-VirtualSwitch -Name $_.Name-NumPorts $_.NumPorts-Mtu $_.Mtu
$vSwitch = $_
}
$_ |Get-VirtualPortGroup |Foreach {
If (($NEWHost |Get-VirtualPortGroup -Name $_.Name-ErrorAction SilentlyContinue)-eq $null){
Write-Host "Creating Portgroup $($_.Name)"
$NewPortGroup = $NEWHost |Get-VirtualSwitch -Name $vSwitch |New-VirtualPortGroup -Name $_.Name-VLanId $_.VLanID
}
}
}