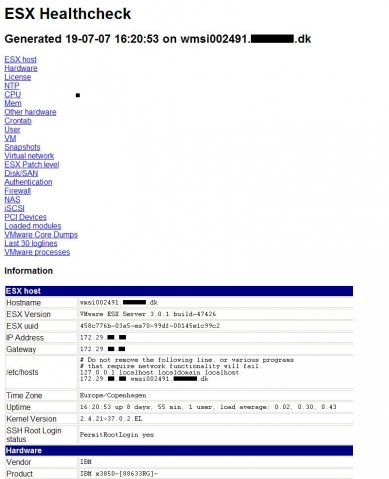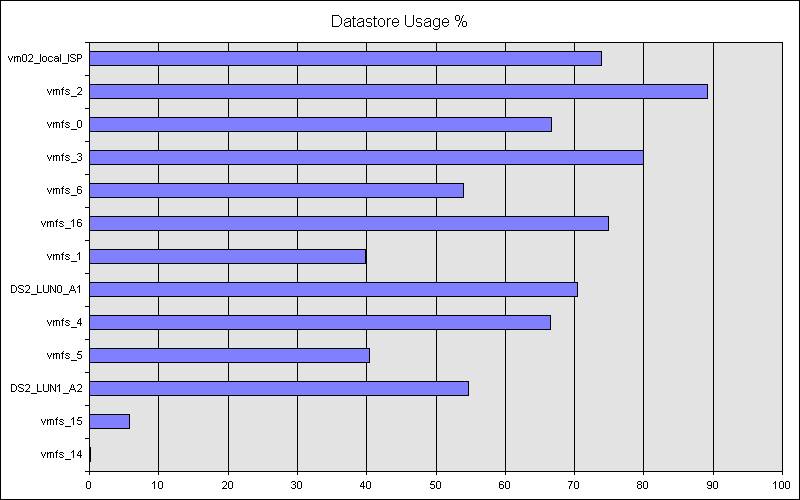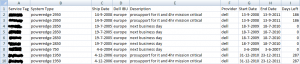Another great script from Arnim van Lieshout.
With this script you can change all ESX root passwords at once:
#
# This script changes the root password on all ESX hosts in the esxservers.txt textfile
#
# Add VI-toolkit #
Add-PSsnapin VMware.VimAutomation.Core
Initialize-VIToolkitEnvironment.ps1# Get old root credential
$oldrootPassword = Read-Host “Enter old root password” -AsSecureString
$oldrootCredential = new-object -typename System.Management.Automation.PSCredential -argumentlist “root”,$oldrootPassword
# Get new root credential
$newrootPassword = Read-Host “Enter new root password” -AsSecureString
$newrootCredential = new-object -typename System.Management.Automation.PSCredential -argumentlist “root”,$newrootPassword
$newrootPassword2 = Read-Host “Retype new root password” -AsSecureString
$newrootCredential2 = new-object -typename System.Management.Automation.PSCredential -argumentlist “root”,$newrootPassword2
# Compare passwords
If ($newrootCredential.GetNetworkCredential().Password -ceq $newrootCredential2.GetNetworkCredential().Password) {
# Create new root account object
$rootaccount = New-Object VMware.Vim.HostPosixAccountSpec
$rootaccount.id = “root”
$rootaccount.password = $newrootCredential.GetNetworkCredential().Password
$rootaccount.shellAccess = “/bin/bash”
# Get list of Host servers from textfile to change root password on
Get-Content esxservers.txt | %{
Connect-VIServer $_ -User root -Password $oldrootCredential.GetNetworkCredential().Password -ErrorAction SilentlyContinue -ErrorVariable ConnectError | Out-Null
If ($ConnectError -ne $Null) {
Write-Host “ERROR: Failed to connect to ESX server:” $_
}
Else {
$si = Get-View ServiceInstance
$acctMgr = Get-View -Id $si.content.accountManager
$acctMgr.UpdateUser($rootaccount)
Write-Host “Root password successfully changed on” $_
Disconnect-VIServer -Confirm:$False | Out-Null
}
}
}
Else {
Write-Host “ERROR: New root passwords do not match. Exiting…”
}
Example esxservers.txt:
esx001.yourdomain.local
esx002.yourdomain.local
esx003.yourdomain.local
esx004.yourdomain.local
Download: [wpdm_file id=9]