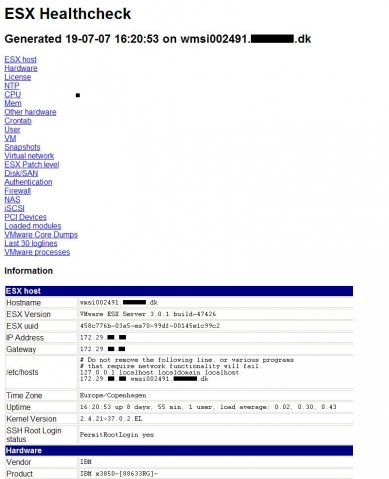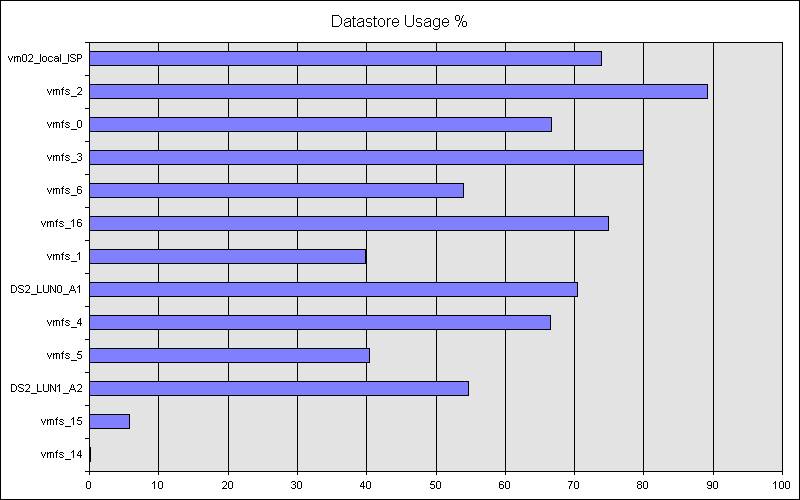Using Microsft PowerShell and the VI Toolkit for Windos you can do some nice stuff. When looking for a way to make reports for a customer of my i’ve stumbled upon a few scripts.
All you have to do is to install Microsoft Powershell, VI toolkit for windows and have Office on your machine. When running the powershell script [wpdm_file id=”4″] i get the following output:
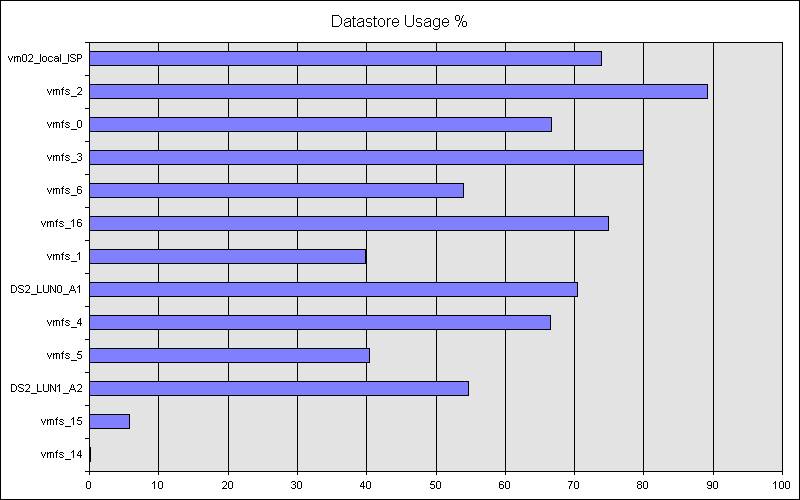
Contents of datastore.ps1:
if ((Test-Path REGISTRY::HKEY_CLASSES_ROOT\OWC11.ChartSpace.11) -eq $False)
{
Write-Host "This script requires Office Web Components to run correctly, please install these from the following website: http://www.microsoft.com/downloads/details.aspx?FamilyId=7287252C-402E-4F72-97A5-E0FD290D4B76&displaylang=en"
exit
}
connect-VIServer yourserver
$Caption = "Datastore Usage %"
$categories = @()
$values = @()
$chart = new-object -com OWC11.ChartSpace.11
$chart.Clear()
$c = $chart.charts.Add(0)
$c.Type = 4
$c.HasTitle = "True"
$series = ([array] $chart.charts)[0].SeriesCollection.Add(0)
Get-datastore |Sort-Object FreeSpaceMB -Descending | foreach-object {
$capacitymb = $_.CapacityMB
$FreeSpaceMB = $_.FreeSpaceMB
$UsedSpace = $capacitymb - $freespacemb
$perc = $UsedSpace / $capacitymb * 100
$categories += $_.Name
$values += $perc * 1
}
$series.Caption = $Caption
$series.SetData(1, -1, $categories)
$series.SetData(2, -1, $values)
$filename = (resolve-path .).Path + "\Chart.jpg"
$chart.ExportPicture($filename, "jpg", 800, 500)
invoke-item $filename