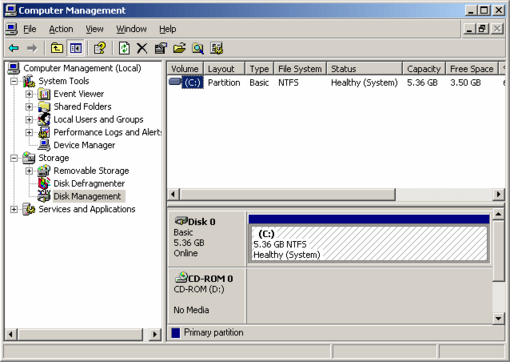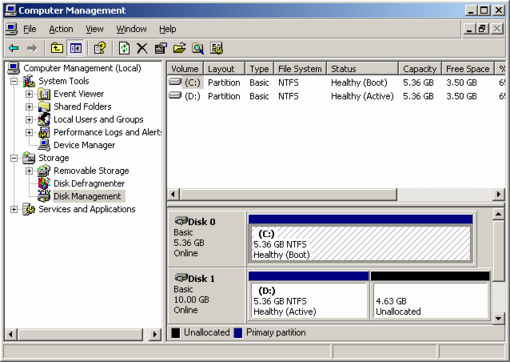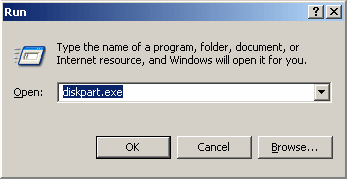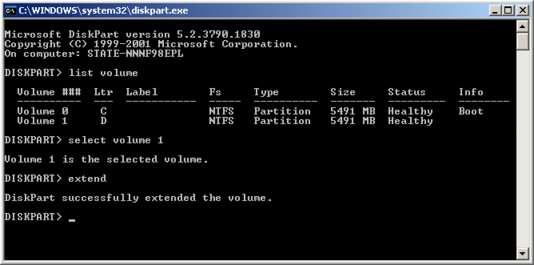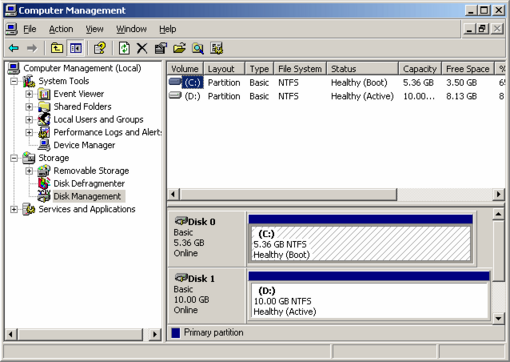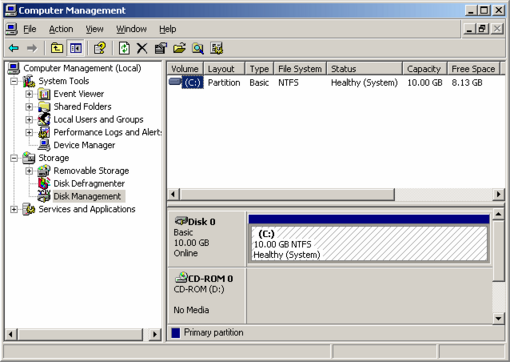source: http://kb.vmware.com/kb/1006543
VMware ESX and ESXi Comparison
Purpose
This article provides a detailed comparison of VMware ESX and VMware ESXi. The article is separated in to capabilities or features and compared at that level.
Resolution
| Capability |
VMware ESX |
VMware ESXi |
| Service Console | Service Console is a standard Linux environment through which a user has privileged access to the VMware ESX kernel. This Linux-based privileged access allows you to highly customize your environment by installing agents and drivers and executing scripts and other Linux-environment code. | VMware ESXi is designed to make the server a computing appliance. Accordingly, VMware ESXi behaves more like firmware than traditional software. To provide hardware-like security and reliability, VMware ESXi does not support a privileged access environment like the Service Console of VMware ESX. To enable interaction with agents, VMware has provisioned CIM Providers through which monitoring and management tasks – traditionally done through Service Console agents – can be performed. VMware has provisioned RCLI to allow the execution of scripts. |
| Remote CLI | VMware ESX Service Console has a host CLI command through which VMware ESX can be configured. ESX 3.5 Update 2 supports RCLI. | VMware ESX Service Console CLI has been ported to a Remote CLI (RCLI) for VMware ESXi. RCLI is a virtual appliance that interacts with VMware ESXi hosts to enable host configuration through scripts or specific commands. Note:
|
| Scriptable Installation | VMware ESX supports scriptable installations through utilities like KickStart. | VMware ESXi Installable does not support scriptable installations in the manner ESX does, at this time. VMware ESXi does provide support for post installation configuration script using RCLI-based configuration scripts. |
| Boot from SAN | VMware ESX supports boot from SAN. Booting from SAN requires one dedicated LUN per server. | VMware ESXi may be deployed as an embedded hypervisor or installed on a hard disk. In most enterprise settings, VMware ESXi is deployed as an embedded hypervisor directly on the server. This operational model does not require any local storage and no SAN booting is required because the hypervisor image is directly on the server.
The installable version of VMware ESXi does not support booting from SAN. |
| Serial Cable Connectivity | VMware ESX supports interaction through direct-attached serial cable to the VMware ESX host. | VMware ESXi does not support interaction through direct-attached serial cable to the VMware ESXi host at this time. |
| SNMP | VMware ESX supports SNMP. | VMware ESXi supports SNMP when licensed to a VI Foundation, VI Standard, or VI Enterprise edition. The free version of VMware ESXi does not support SNMP. |
| Active Directory Integration | VMware ESX supports Active Directory integration through third-party agents installed on the Service Console. | VMware ESXi with a Virtual Infrastructure license and in conjunction with VirtualCenter allows users to be authenticated via Active Directory. In this configuration, users can log in directly to an ESXi host and authenticate using a local username and password. The free version of VMware ESXi does not support Active Directory integration at this time. |
| HW Instrumentation | Service Console agents provide a range of HW instrumentation on VMware ESX. | VMware ESXi provides HW instrumentation through CIM Providers. Standards-based CIM Providers are distributed with all versions of VMware ESXi. VMware partners may inject their own proprietary CIM Providers in customized versions of VMware ESXi. To obtain a customized version of VMware ESXi, you typically have to purchase a server with embedded VMware ESXi through a server vendor. At this time, HP also offers its customized VMware ESXi Installable on www.vmware.com. Dell, IBM, and FSC will soon offer their customized version of VMware ESXi on www.vmware.com.
Remote console applications like Dell DRAC, HP iLO, IBM RSA, and FSC iRMC S2 are supported with ESXi.
Note: COS agents have a longer lineage than CIM Providers and are therefore more mature. VMware is actively working with its 250+ partners to close the CIM Provider–Service Console agent gap. |
| Software Patches and Updates | VMware ESX software patches and upgrades behave like traditional Linux based patches and upgrades. The installation of a software patch or upgrade may require multiple system boots as the patch or upgrade may have dependencies on previous patches or upgrades. | VMware ESXi patches and updates behave like firmware patches and updates. Any given patch or update is all-inclusive of previous patches and updates. That is, installing patch version “n” includes all updates included in patch versions n-1, n-2, and so forth. |
| VI Web Access | VMware ESX supports managing your virtual machines through VI Web Access. You can use the VI Web Access to connect directly to the ESX host or to the VMware Infrastructure Client. | VMware ESXi does not support web access at this time. |
| Licensing | VMware ESX hosts can be licensed as part of a VMware Infrastructure 3 Foundation, Standard, or Enterprise suite. | VMware ESXi hosts can be individually licensed (for free) or licensed as part of a VMware Infrastructure 3 Foundation, Standard, or Enterprise suite. Individually licensed ESXi hosts offer a subset of management capabilities (see SNMP and Remote CLI). |
|
ESXi – Free License (ESX not available without VI) |
VI Foundation (with ESX or ESXi) |
VI Standard (with ESX or ESXi) |
VI Enterprise (with ESX or ESXi) |
|
| Core hypervisor functionality |
Yes |
Yes |
Yes |
Yes |
| Virtual SMP |
Yes |
Yes |
Yes |
Yes |
| VMFS |
Yes |
Yes |
Yes |
Yes |
| VirtualCenter Agent |
|
Yes |
Yes |
Yes |
| Update Manager |
|
Yes |
Yes |
Yes |
| Consolidated Backup |
|
Yes |
Yes |
Yes |
| High Availability |
|
|
Yes |
Yes |
| VMotion |
|
|
|
Yes |
| Storage VMotion |
|
|
|
Yes |
| DRS |
|
|
|
Yes |
| DPM |
|
|
|
Yes |