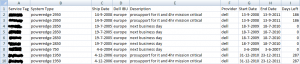This article provides steps to change the Service Console IP address, gateway address, and hostname on an ESX 3.x host.
Changing settings from the physical or remote console connection
Changing the IP for the Service Console must be done from the physical console or through a remote console session. If you make changes through a network connection such as SSH, network connectivity to the Service Console disconnects because the Service Console’s network interface changes.
- Run the following command to set the IP address:
[root@server root]# esxcfg-vswif -i <a.b.c.d> -n <w.x.y.z> vswif0, where <a.b.c.d> is the IP address and <w.x.y.z> is the subnet mask
Note: In this example, vswif0 is the Service Console adapter that is the interface to which you are applying the IP address change.
- Open the /etc/hosts file with a text editor and modify it so that it reflects the correct IP address and hostname.
- To change the default gateway address and the hostname, edit the /etc/sysconfig/network file and change the GATEWAY and HOSTNAME parameters to the proper values.
- For the changes to take place, reboot the host or restart the network service with the command:
[root@server root]# service network restart
Note: This command breaks any current network connections to the Service Console.
Changing the hostname without rebooting
To dynamically change the hostname, run the command:
[root@server root]# hostname newname
Note: This command creates a temporary hostname change. This change is lost when the system is rebooted.
Changing the DNS server settings
To change the DNS server settings, update the nameserver IPs and search domain the /etc/resolv.conf file.
Changing settings in VMware Infrastructure Client
To change the hostname, domain, DNS servers, and default gateway in VMware Infrastructure (VI) Client:
-
Highlight the ESX host and click the Configuration tab.
-
Click DNS and Routing.
-
Click Properties.
-
To change the hostname, domain, and DNS servers, click the DNS Configuration tab and enter the appropriate values.
Note: Disable VMware High Availability if you do not want virtual machines to failover during the hostname IP change.
-
To change the default gateway, click the Routing tab and enter the appropriate value.
-
Update the etc/opt/vmware/vpxa/vpxa.cfg file to reflect the new settings.
-
Reboot the ESX host for the changes to take place.
VMware KB Article: 4309499