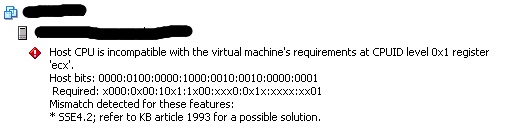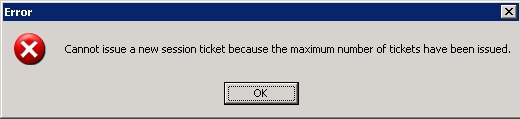Starting with vSphere 4.1, the Copy and Paste options are, by default, disabled for security reasons.
To enable this option for a specific virtual machine:
- Log into a vCenter Server system using the vSphere Client and power off the virtual machine.
- Select the virtual machine and click the Summary tab.
- Click Edit Settings.
- Navigate to Options > Advanced > General and click Configuration Parameters.
- Click Add Row.
- Type these values in the Name and Value columns:Name Value
isolation.tools.copy.disable falseisolation.tools.paste.disable false
Note: These options override any settings made in the VMware Tools control panel of the guest operating system.
- Click OK to close the Configuration Parameters dialog, and click OK again to close the Virtual Machine Properties dialog.
- Power on the virtual machine.
Note: If you vMotion a virtual machine to a host where the isolation.tools.*="FALSE" is already set, the copy and paste options are automatically activated for that virtual machine.
To enable this option for all the virtual machines in the ESX/ESXi host:
- Log in to the ESX/ESXi host as a root user and open the
/etc/vmware/configfile using a text editor. - Add these entries to the file:
isolation.tools.copy.disable="FALSE"
isolation.tools.paste.disable="FALSE" - Save and close the file.The Copy and Paste options are only enabled when the virtual machines restart or resume the next time or shutdown and power-on the VM for changes to take effect
Note: These options do not persist after an upgrade. If you upgrade to a newer version after enabling these options, the changes are lost and you may have to re-enable them.